今天给各位分享javajreutf-8的知识,其中也会对进行解释,如果能碰巧解决你现在面临的问题,别忘了关注本站,现在开始吧!
本文目录一览:
1、在CMD里编译java文件是出乱码2、java以二进制传输字符集填啥3、报错4、java 环境变量设置
在CMD里编译java文件是出乱码
出现乱码可能是因为:
JDK没有安装好或是用了不完整的(损坏的)安装包。
环境变量未设置或设置错误。
JDK没有安装好或是用了不完整的(损坏的)安装包的解决方法:
用可信软件(大数字,企鹅等)或控制面板里删除之前下载的所有java,
到java官网下载最新版JDK
安装(需记住目录)
重新配置环境变量
环境变量未设置或设置错误的解决方法:
右键我的电脑,属性,高级设置,环境变量
新建,变量名:JAVA_HOME
变量值:C:\Program Files\Java\jdk1.7.0(你安装java的目录)
新建变量名:CLASSPATH
变量值:.;%JAVA_HOME%\lib\dt.jar;%JAVA_HOME%\lib\tools.jar;(输入法切换到英文,开头的【.;】和末尾的【;】不要漏掉)
在系统变量列表里找到Path变量,双击
变量名:Path(不变)
变量值:%JAVA_HOME%\bin;%JAVA_HOME%\jre\bin;
点击确定完成环境变量的配置,打开cmd输入java和javac测试
弹出下图所示的东西就表明环境变量编辑成功
java:
javac:

java以二进制传输字符集填啥
用UTF-8.
java读写文件的有很多种方式,基本都是采用java.io的inputStream和各种基于inputstream的封装实现对文件的读写,最原始的接口提供的便是基于byte的读写,而String可以看做是char[],一个char是8个byte。在最原始的ASCII编码中,我们采用一个字节 也就时8位来表示一个字符(图形字符或者控制字符),而后来1个字节不足以表示现实中的所有字符,于是出现了各种各样的编码格式,常见的比如UTF-8,GBK,UNICODE等。java中的string也是遵循jre中定义的默认字符集(基本为UTF-8),而在byte[]转化成String的过程中可能会由于编码字符集问题导致String逆向回来的byte[]与原来的数组不一致。
报错
右键项目名Build Path — Configure Build Path — Libraries下面的JRE System Library[…jdk]选中后选中里面的jdk就ok了,希望能帮到你。
java 环境变量设置
配置基本环境的方法:
一般需要配置三个变量
JAVA_HOME
PATH
CLASSPATH
配置path,就是让你可以在命令提示符下可以直接运行javac,java,如果你在命令提示符下不能运行javac,java提示没有这个命令,那么是你的path没有配置好。如果你运行你的java类的时候提示main函数没有找到,那么就是你的classpath没有配置好。详细的配置方法如下:
设置运行环境参数:
a.如果是Win95/98,在\autoexec.bat的最后面添加如下3行语句:
JAVA_HOME=c:\j2sdk1.4.1
PATH=%JAVA_HOME%\bin;%PATH%
CLASSPATH=.;%JAVA_HOME%\lib
b.如果是winXP,使用鼠标右击“我的电脑”-属性-高级-环境变量
系统变量-新建-变量名:JAVA_HOME 变量值:c:\j2sdk1.4.1
系统变量-新建-变量名:CLASSPATH 变量值:.;%JAVA_HOME%\lib
系统变量-编辑-变量名:Path 在变量值的最前面加上:%JAVA_HOME%\bin;
(CLASSPATH中有一英文句号“.”后跟一个分号,表示当前路径的意思)
在Classpath里面你可以直接指定一个包名,比如你用到的第三方的包。多个包之间用分号隔开。
详细过程如下:
第一次上机:java运行环境设置及编程运行
实验目的
掌握开发环境配置(jdk和tomcat),并编写源文件、编译源文件和运行应用程序。
实验要求
一、开发环境配置
第一步:下载jdk和tomcat:
到sun官方站点()下载jdk,注意下载版本为Windows Offline Installation的SDK(最新jdk1.6.0),同时最好下载J2SE Documentation(帮助文档),然后到tomcat官方站点()下载tomcat(下载最新Tomcat 6.0版本);
第二步:安装和配置你的jdk和tomcat:执行jdk和tomcat的安装程序,然后按默认设置进行安装即可。
1.安装jdk以后,需要配置一下环境变量,在我的电脑-属性-高级-环境变量-系统变量中添加以下环境变量(假定你的jdk安装在c:\jdk1.6.0):
JAVA_HOME=c:\jdk1.6.0
classpath=.;%JAVA_HOME%\lib\dt.jar;%JAVA_HOME%\lib\tools.jar;(.;一定不能少,因为它代表当前路径)
path=%JAVA_HOME%\bin
接着可以写一个简单的java程序来测试JDK是否已安装成功:
public class Test{
public static void main(String args[]){
System.out.println(” This is a test program.”);
}
}
将上面的这段程序保存为文件名为Test.java的文件。
然后打开命令提示符窗口,cd到你的Test.java所在目录,然后键入下面的命令
javac Test.java
java Test
此时如果看到打印出来This is a test program.的话说明安装成功了,如果没有打印出这句话,你需要仔细检查一下你的配置情况。
2.安装Tomcat后,在我的电脑-属性-高级-环境变量-系统变量中添加以下环境变量(假定你的tomcat安装在c:\Tomcat 6.0):
CATALINA_HOME=c:\Tomcat 6.0;
CATALINA_BASE=c:\Tomcat 6.0;
然后修改环境变量中的classpath,把tomat安装目录下的common\lib下的servlet.jar追加到classpath中去,修改后的classpath如下:
classpath=.;%JAVA_HOME%\lib\dt.jar;%JAVA_HOME%\lib\tools.jar;%CATALINA_HOME%\common\lib\servlet.jar;
接着可以启动tomcat,在IE中访问,如果看到tomcat的欢迎页面的话说明安装成功了。
第三步:建立自己的jsp app目录
1.到Tomcat的安装目录的webapps目录,可以看到ROOT,examples, tomcat-docs之类Tomcat自带的的目录;
2.在webapps目录下新建一个目录,起名叫myapp;
3.myapp下新建一个目录WEB-INF,注意,目录名称是区分大小写的;
4.WEB-INF下新建一个文件web.xml,内容如下:
?xml version=”1.0″ encoding=”ISO-8859-1″?
!DOCTYPE web-app
PUBLIC “-//Sun Microsystems, Inc.//DTD Web Application 2.3//EN”
“”
web-app
display-nameMy Web Application/display-name
description
A application for test.
/description
/web-app
5.在myapp下新建一个测试的jsp页面,文件名为index.jsp,文件内容如下:
html
body
center
Now time is: %=new java.util.Date()%
/center
/body
/html
6.重启Tomcat
7.打开浏览器,输入 看到当前时间的话说明就成功了。
第四步:在已建立的myapp目录下创建Applet程序和HTML程序
JAVA Applet程序:
MyApplet.Java
import java.awt.Graphics;
import java.applet.Applet;
public class MyApplet extends Applet
{
public String s;
public void init()
{ s=new String(“Hello World !”); }
public void paint(Graphics g)
{ g.drawString(s,25,25); }
}
HTML程序:
Test.html:
applet code= MyApplet.class width=400 height=400
/applet
打开浏览器,输入 查看结果
二、运行自己编制的程序
体验各种运行方式下的程序调试运行过程,自行编制、编辑、编译几个小程序,并在不同的环境中成功运行。
1、 数列求和
2、 3个数求最大(最小)
3、 冒泡排序
安装完J2SDK1.4.2后如何配置环境变量?
1. 下载j2sdk 1.4.1或更高版本 (,建议同时下载其Java Documentation,这是Java帮助文档)
2.运行刚刚下载的j2sdk-1_4_1_02-windows-i586.exe文件进行正式安装(以下假设安装于c:\j2sdk1.4.1,建议安装路径不要有空格,不宜安装在\Program Files目录下!)。
3.设置运行环境参数:a.如果是Win95/98,在\autoexec.bat的最后面添加如下3行语句:
set JAVA_HOME=c:\j2sdk1.4.1
set PATH=%JAVA_HOME%\bin;%PATH%
set CLASSPATH=.;%JAVA_HOME%\lib
注意:可用dos命令notepad c:\autoexec.bat打开记事本,加入上面的3行语句。
b.如果是Win2000,xp使用鼠标右击“我的电脑”-属性-高级-环境变量
系统变量-新建-变量名:JAVA_HOME 变量值:c:\j2sdk1.4.1
系统变量-新建-变量名:CLASSPATH 变量值:.;%JAVA_HOME%\lib
系统变量-编辑-变量名:Path 在变量值的最前面加上:%JAVA_HOME%\bin;
(CLASSPATH中有一英文句号“.”后跟一个分号,表示当前路径的意思)
4.使用文本编辑器(比如:edit.com/记事本/UltraEdit/EditPlus)编写如下代码,并保存为文件:HelloWorld.java(必须大小写正确!假设为c:\test\HelloWorld.java)
CCID_NOBR CCID_CODE/* HelloWorld.java */
public class HelloWorld {
public static void main(String arg[]) {
System.out.println(“Hello, World!”);
}
}/CCID_CODE
/CCID_NOBR
5.开启一个DOS窗口,CD(就是跳转/Change Directory)到HelloWorld.java所在的目录中
c:\cd \test
c:\test_
6.编译HelloWorld.java为HelloWorld.class
c:\testjavac HelloWorld.java
7.运行HelloWorld.class
c:\testjava HelloWorld
Hello, World!
c:\test_
注意:如果出现的Exception in thread “main” java.lang.NoClassDefFoundError:helloworld/javaerror:ccan′n read:HelloWorld.java 之类的错误,那么是把javac 和java写反了。
如果出现Bad command or file name 说明javac命令没起作用,需要:c:\set path=”c:\jdk\bin” 用这个命令注册BIN目录里的命令
——————————————————————————
网上关于这样的答案全是垃圾. 正确答案你建的项目根目录地址(比如:D:/Java),设置为classpath就可以了. 步骤:我的电脑-属性-高级-环境变量-系统变量-新建-classpath=.;(D:/Java) 一切问题都OK了!
安装j2sdk以后,需要配置一下环境变量,在我的电脑-属性-高级-环境变量-系统变量中添加以下环境变量(假定你的j2sdk安装在c:\j2sdk1.4.2):
JAVA_HOME=c:\j2sdk1.4.2
classpath=.;%JAVA_HOME%\lib\dt.jar;%JAVA_HOME%\lib\tools.jar;(.;一定不能少,因为它代表当前路径)
path=%JAVA_HOME%\bin
接着可以写一个简单的java程序来测试J2SDK是否已安装成功:
public class Test{
public static void main(String args[]){
System.out.println(“This is a test program.”);
}
}
将上面的这段程序保存为文件名为Test.java的文件。
然后打开命令提示符窗口,cd到你的Test.java所在目录,然后键入下面的命令
javac Test.java
java Test
此时如果看到打印出来This is a test program.的话说明安装成功了,如果没有打印出这句话,你需要仔细检查一下你的配置情况。
它只是用来提供一个编译程序的环境!!!!!
关于javajreutf-8和的介绍到此就结束了,不知道你从中找到你需要的信息了吗 ?如果你还想了解更多这方面的信息,记得收藏关注本站。
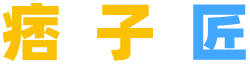
 微信扫一扫
微信扫一扫  支付宝扫一扫
支付宝扫一扫 



